Sunday, March 13, 2022
Sunday, December 12, 2021
Multichain : How to Connect-Receive-Send to a Blockchain node?
Multichain Blockchain Platform: Brief Introduction & Installation
This video gives a minimal few minutes introduction to the Multichain blockchain platform followed by quick installation on an Ubuntu 20.04 OS terminal. This is one of the easiest platforms to play with and understand in much better way the mechanics of blockchain. Primarily CLI based, this video installs the multichain with few commands.
Tuesday, June 08, 2021
MERGING PDF: UBUNTU 20.04 LTS
This small post shares a one line command in Ubuntu terminal to merge to PDFs. While for the regulars,merging the same online would seem to be the quickest and the best but there are times when you wish your PDFs are not compromised by third party websites offering these mergers for free...so why not use a one line command with the help of a tool pdftk.
The command to install the same is
sudo apt-get install pdftk
and the command thereafter to merger the PDFs like three files 1.pdf, 2.pdf and 3.pdf is as seen below:
pdftk 1.pdf 2.pdf 3.pdf cat output 4.pdf
where 4.pdf is the merged final output file.
That's all...no third party website reliance for private files.
Wednesday, January 20, 2021
Ubuntu 20.04 LTS brightness control with command line[SOLVED]
The good thing is that this utility comes pre-installed with the OS. You just need to use it vide few command line inputs and these are as below:
The first command is
xrandr | grep " connected" | cut -f1 -d " "
xrandr --output HDMI-0 --brightness 0.7
 |
SETTING RESOLUTION
xrandr --output HDMI-0--mode 1680x1050
SCREEN REFRESH RATE
xrandr --output HDMI-0--mode 1680x1050 --rate 60.00
Another switch –q will query your monitors and give details as seen below
Just remember to change your screen name as per your monitor name...in my case like I said...it is HDMI-0.
Wednesday, April 29, 2020
Reset Ubuntu 18.04 LTS to original state
Double click the same and we get the software install notification window
Installing after punching password as aksed
At the terminal type sudo resetter
There comes the resetter GUI...and u r ready to go
Thanks
Sunday, March 01, 2020
Install "golang-github-gorilla-mux-dev" package :Ubuntu 18.04 LTS
sudo apt-get install -y golang-github-gorilla-mux-dev
Install "golang-github-joho-godotenv-dev" package: Ubuntu 18.04 LTS
sudo apt-get install -y golang-github-joho-godotenv-dev
Installing GO in Ubuntu 18.04 LTS
~/.profile file and append the following lines at the bottom :export PATH=$PATH:/usr/local/go/bin:$GOPATH/bin
source ~/.profile
import "fmt"
func main() {
fmt.Printf("welcome to go world\n")
}
Wednesday, December 04, 2019
METAHASH WALLET INSTALLATION : UBUNTU 18.04 LTS
this is followed by simply executing the file on the terminal with sudo rights ie sudo ./Meta*.bin
Monday, October 07, 2019
SUBLIME editor installation in UBUNTU 18.04 LTS
| (click on image to enlarge) |
echo "deb https://download.sublimetext.com/ apt/stable/" | sudo tee /etc/apt/sources.list.d/sublime-text.list
| (click on image to enlarge) |
 |
| (click on image to enlarge) |
 |
| (click on image to enlarge) |
 |
| (click on image to enlarge) |
Wednesday, February 13, 2019
SPLIT LARGE FILES INTO SMALLER PARTS & MERGE : FOR EASY MIGRATION in LINUX SYSTEMS
2. The entire thing of splitting and merging gets over in simple two commands of SPLIT & CAT
> split -b file.name
> cat x* > file.name
Here ..before I go for the split...I have taken the hash of the same to compare it later after i merge the split parts...to check the originality of files and I get the hash of the file as bb867749cf4c0325abe145a0998e3b04
In the screen shot below I use the split command,which is inbuilt to UBUNTU and typically all Linux systems....I split the file in 3GB parts...
This screen shot shows the watch screen shot of the populating split parts...
Sunday, January 13, 2019
Mayan EDMS : Opensource Document Management System : Installation UBUNTU
Friday, March 30, 2018
Compiling Bitcoin Core Source Code : Ubuntu 16.04 LTS
2. The machine I have used here is a Ubuntu 64 bit running on a virtual box platform with the following details as seen in the screenshot :
Now on I will just share the terminal commands as i executed in the terminal :
sudo apt-get update
sudo apt-get upgrade
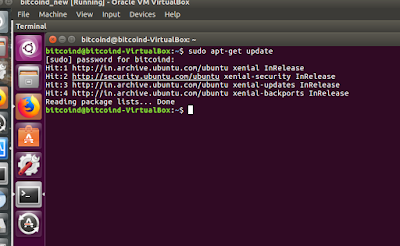
sudo apt-get install git
Search for Bitcoin github and click the first link as seen below :
Goto the link as seen below at https://github.com/bitcoin/bitcoin/blob/master/doc/build-unix.md
sudo git clone https://github.com/bitcoin/bitcoin.git
sudo apt-get install build-essential libtool autotools-dev automake pkg-config libssl-dev libevent-dev bsdmainutils python3
sudo apt-get install software-properties-common
sudo add-apt-repository ppa:bitcoin/bitcoin
sudo apt-get update
sudo apt-get install libdb4.8-dev libdb4.8++-dev
sudo apt-get install libminiupnpc-dev
sudo apt-get install libqt5gui5 libqt5core5a libqt5dbus5 qttools5-dev qttools5-dev-tools libprotobuf-dev protobuf-compiler
sudo apt-get install libqrencode-dev
sudo ./autogen.sh
sudo ./configure --disable-wallet #
sudo make
and the last command
sudo make install
....and you r ready to go.....
 https://orcid.org/0000-0002-9097-2246
https://orcid.org/0000-0002-9097-2246






































































